Alimentor User Guide
Learn how to use Alimentor – the essential child custody calendar and journal app for co‑parents.
Learn how to use Alimentor – the essential child custody calendar and journal app for co‑parents.
Thank you for choosing Alimentor. This guide is designed to provide you with answers to the most commonly asked questions and offer tips on how to make the most out of Alimentor.
We are here to support you every step of the way. If you have any questions or need assistance with the app, please don’t hesitate to reach out. Your feedback is invaluable to us, and we rely on your input to continuously improve your experience.
You can contact us at: feedback@alimentor.org.
This guide is here to help you, but we’re always just an email away if you need more personalized support. I wish you a smooth and successful journey with Alimentor.
Warm regards,
Tomasz Domański
Founder of Alimentor
For a comprehensive guide on setting up and organizing your data in Alimentor, please read: Getting Started with Alimentor ▶
If you’re looking for a quick introduction, here are some essential tips that highlight the key features of Alimentor compared to a classic calendar or journaling app:
If you've tracked parenting time before using Alimentor, you can add historical records to create complete and accurate reports. Consider how far back you want to go, as entering detailed history can be time-consuming.
Record status indicates whether an event is planned, completed, or didn’t take place.
| Status | Description | View |
|---|---|---|
| Planned | Events scheduled to occur in the future. | Planned |
| Actual | Events that have already taken place. | Diary |
| Canceled | Events that were part of your custody agreement but did not occur—such as withheld visitations, no-shows, or missed payments. | Diary |
Calendar bars can display colors assigned to either caregivers or beneficiaries.
When multiple events occur on the same day, the calendar automatically shortens the height of the event bars to display them all. This can make the labels smaller and harder to read.
The report calendar can be configured to automatically assign unallocated time to a selected caregiver, allowing you to generate calendars for both parents while tracking time for only one. It applies only to the Custody Calendar section of the report. The main application calendar does not use Autofill.
To include an event in your custody schedule, set its Scheduled attribute.


This attribute is automatically set for planned, canceled and recurring events.
* For events that repeat on selected weeks of the month, you can set the first day of the week. The first week of the month is determined based on this setting.
You can create complex visitation schedules by using multiple recurring events.
2-2-5-5 Schedule Example:
In a 2-2-5-5 schedule, the child spends two nights with the first parent, followed by two nights with the other parent. Then, the child spends five nights with the first parent and subsequently five nights with the other parent.
| Parent | Duration |
|---|---|
| Parent A | 2 nights |
| Parent B | 2 nights |
| Parent A | 5 nights |
| Parent B | 5 nights |
2-2-3 Schedule Example:
In a 2-2-3 schedule, the child spends two nights with the first parent, followed by two nights with the other parent, and then three nights with the first parent. The pattern reverses the following week, ensuring both parents have equal time with the child, including alternating weekends.
| Week | Parent | Duration |
|---|---|---|
| Week 1 | Parent A | 2 nights |
| Week 1 | Parent B | 2 nights |
| Week 1 | Parent A | 3 nights |
| Week 2 | Parent B | 2 nights |
| Week 2 | Parent A | 2 nights |
| Week 2 | Parent B | 3 nights |
Alimentor lets you model both fixed‑date and moving holidays so that your parenting time plan matches the wording of typical court orders.
The image below illustrates how you can model the following provision: "Parenting time starts at 6 p.m. one day before Easter in odd‑numbered years."
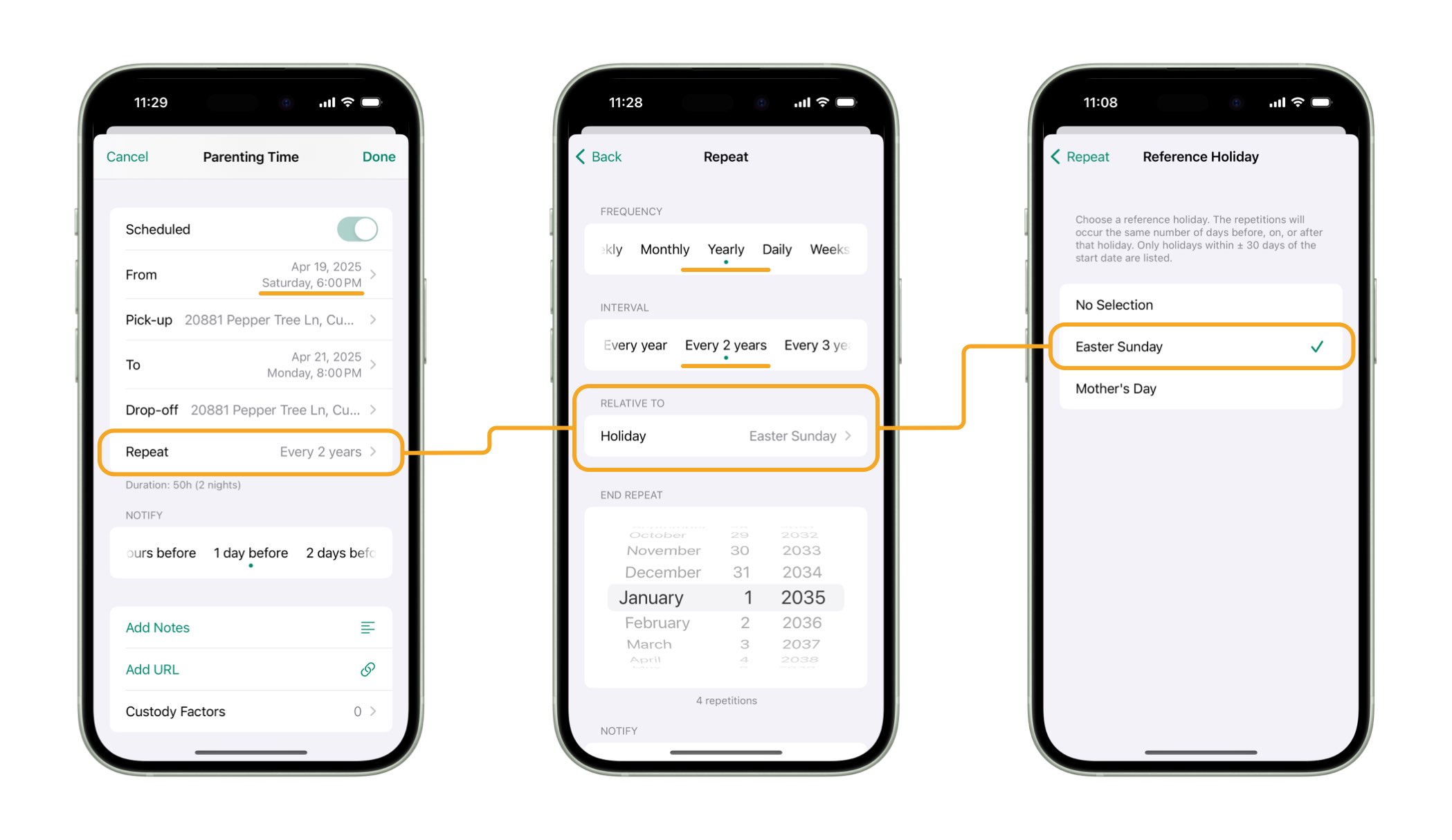
Note: This functionality is currently available for users in the United States, Canada, and Australia. If the holiday you need is not listed – or if you use Alimentor in another country and would like this feature – please let us know at feedback@alimentor.org. As a workaround, you can create a standard yearly recurring event and manually adjust each occurrence to match your local holiday dates.
Most parents avoid excluding school hours from parenting time, as this complicates tracking and reporting. Overly detailed records can be harder for mediators or the court to review.
To achieve a more equitable distribution of parenting time, rather than assigning all school hours to one parent, consider splitting the time evenly. On days when one parent drops the children off at school and the other picks them up, you can set the start or end of parenting time to the middle of the school day.
To enter individual deviations from your basic schedule (e.g., school holidays or vacations), use the calendar or navigate to the Planned View to edit or delete selected entries.
Changing the scheduled dates for a single occurrence of a recurring event does not affect other occurrences. In addition to changing the planned dates, you can also edit the title and add notes or attachments, such as an email confirming the agreed schedule change.
To make permanent changes to the schedule, delimit outdated recurring events and create new ones. To delimit a recurring event, either edit the recurrence rule or open the first occurrence you want to remove, choose Delete, and select "Delete This and Future Events".
To quickly navigate to the initial instance of a recurring event to edit the repetition rule, such as changing the end date or deleting the rule altogether:
To test potential custody schedule adjustments, you can edit existing recurring events. When you change a recurrence rule, the changes apply to all occurrences that have not been manually edited.
If you want to compare two or more alternative schedules, you can define additional temporary caregivers (e.g., John V1, John V2) and create recurring events assigned to them. New events can be created from scratch or by duplicating existing events using the Duplicate tool available in the event editor. Once you’ve decided on the optimal schedule, remove unwanted recurring events and delete any unused caregivers.
Each parenting time record can store information about both the planned parenting time (custody schedule) and the actual time when your child was with you or another caregiver. This feature allows Alimentor to detect and report any deviations from your agreed schedule.
To store both time pairs (planned and actual), set the record status to Actual and ensure the Scheduled switch is turned on.
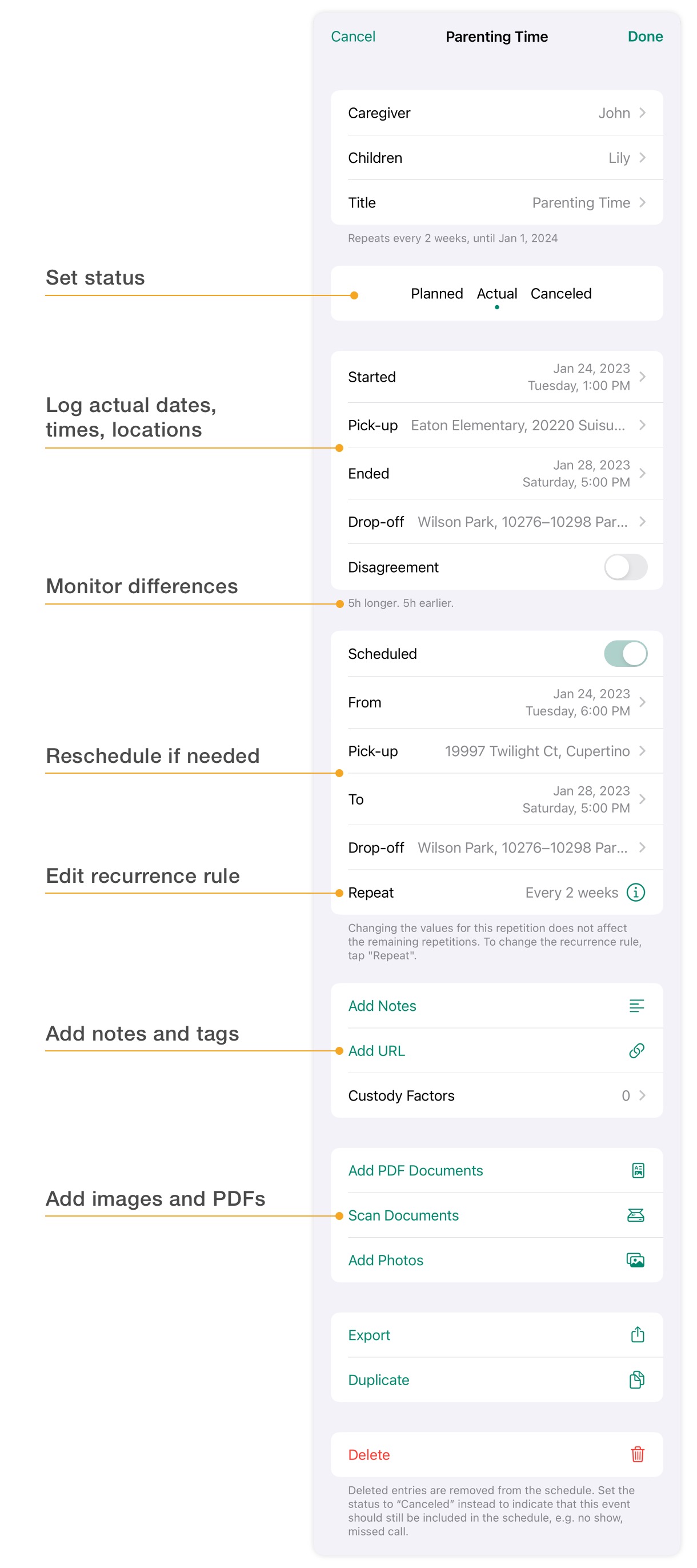
When tracking expenses, use the first field to indicate the payer and the second field (where you can select multiple persons) to enter beneficiaries (payees). If you are tracking your own expenses, enter your name in both fields.
To track reimbursements, enter one parent as the payer and the other as the payee.
To log unpaid, scheduled (agreed) expenses, use the status Canceled.
You can export all Alimentor records to a spreadsheet file for advanced calculations or to create charts. To generate a file in .xlsx format:
Use the Call record type to log parent‑child call history, including the date, time, and duration of calls.
The title field can be used to specify the call type, such as FaceTime or phone call.
To indicate that an attempt to make a call was made, but there was no conversation with your children, set the actual call duration to zero.
iOS If you add contact details to your child’s profile, they will be displayed in the event editor for call records, allowing you to quickly initiate a call. When the call ends, the date and duration fields will be automatically updated.
You can document iMessage or SMS conversations in Alimentor by copying them as text, PDF, or images. Follow the steps below based on your device:
E‑mail correspondence can be stored in Alimentor as PDF documents.
Alimentor records can store information about both scheduled and actual event locations. In the case of parenting time records, these locations represent pick‑up and drop‑off points.
You can manually adjust a location obtained from your device by selecting the desired point on the map within 150 feet of your current location.
To change your reporting settings, tap the Setup button located in the Report View.
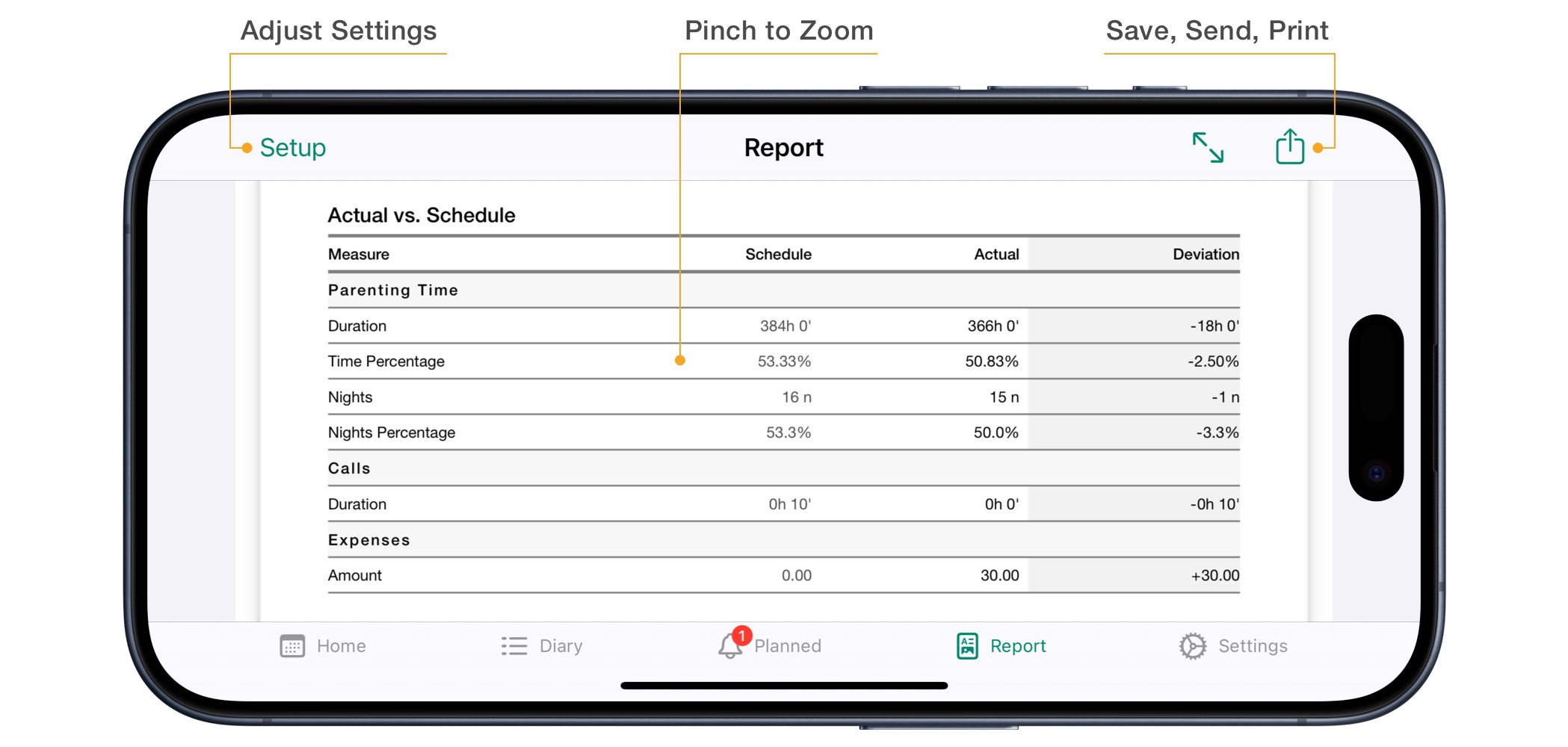
You can use text filters to create reports that include only specific records or exclude those that aren’t relevant. By combining the use of hashtags in your record notes with text filters, you can create your own system to organize and find your records.
| Need | Filter | Example |
|---|---|---|
| Alternatives | List options separated by commas | School, Sport |
| Exclusion | Prefix terms with a minus sign | -#Private |
| Phrases | Enclose phrases in quotation marks | "School Trip" |
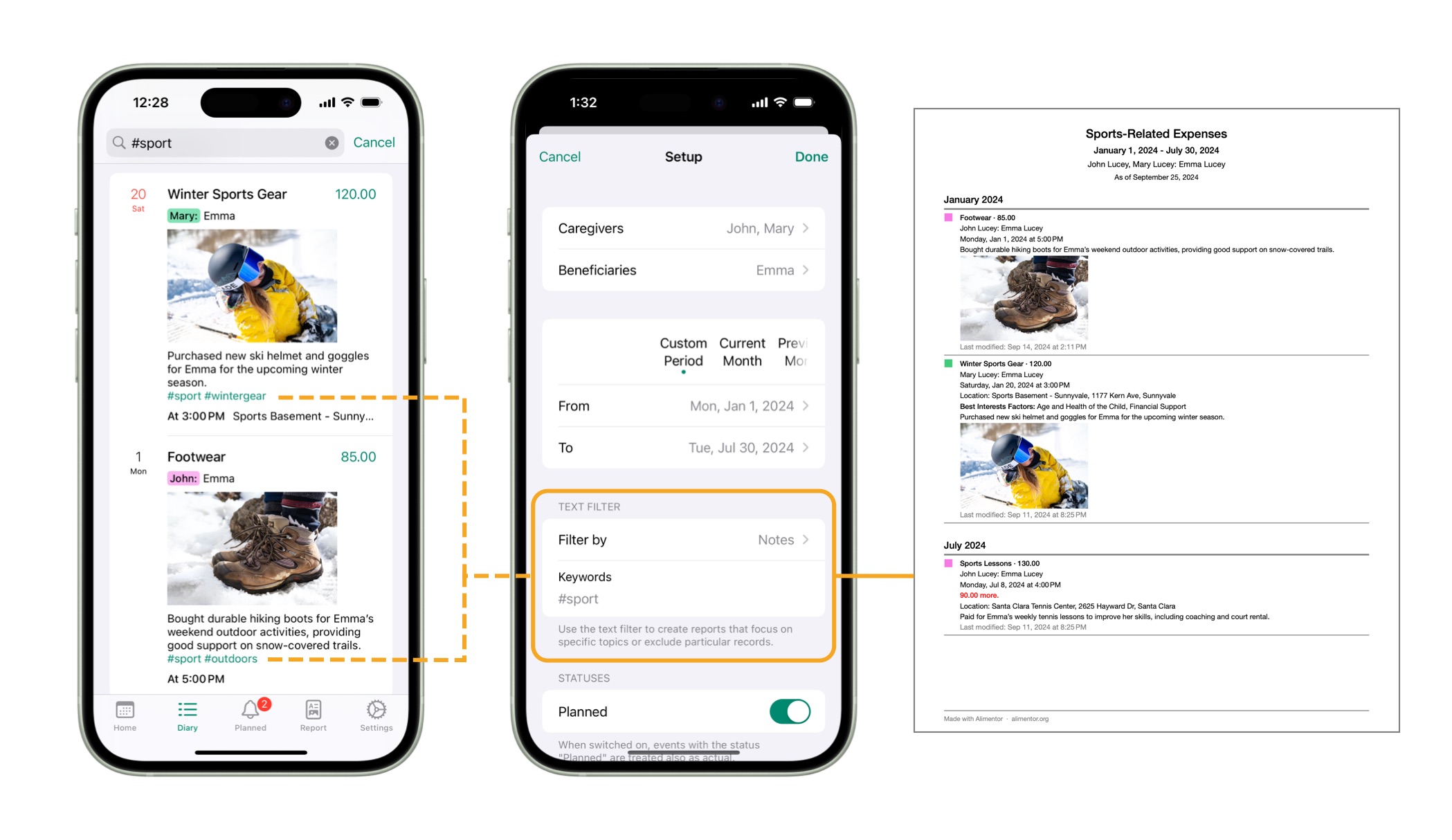
A single report is limited to 200 pages.
You can export all Alimentor data records to a spreadsheet file for advanced calculations or to create charts.
Alimentor uses Apple's iCloud service to sync and back up your data, eliminating the need for a separate account or login process. Your records are securely stored within your private iCloud container, hosted by Apple, alongside your contacts, photos, and other personal data.
With iCloud Sync, your data is seamlessly pushed across all your devices that use the same Apple Account. iCloud service runs in the background on your device, and updates may take a few seconds to several minutes to appear on other devices.
Alimentor calendar can display up-to-date events from your device’s calendar, showing daily events, holidays, and visitations together in one place.
Enabling access to system calendars does not affect the data stored in Alimentor.
Events from your device’s calendar can be manually imported into Alimentor as parenting time records. If you previously tracked visitations using your iPhone, iPad, or Mac calendar, you can use this feature to create historical records in Alimentor.
Imported records are not affected by any later changes made to the original events, and disabling access to system calendars will not impact these records.
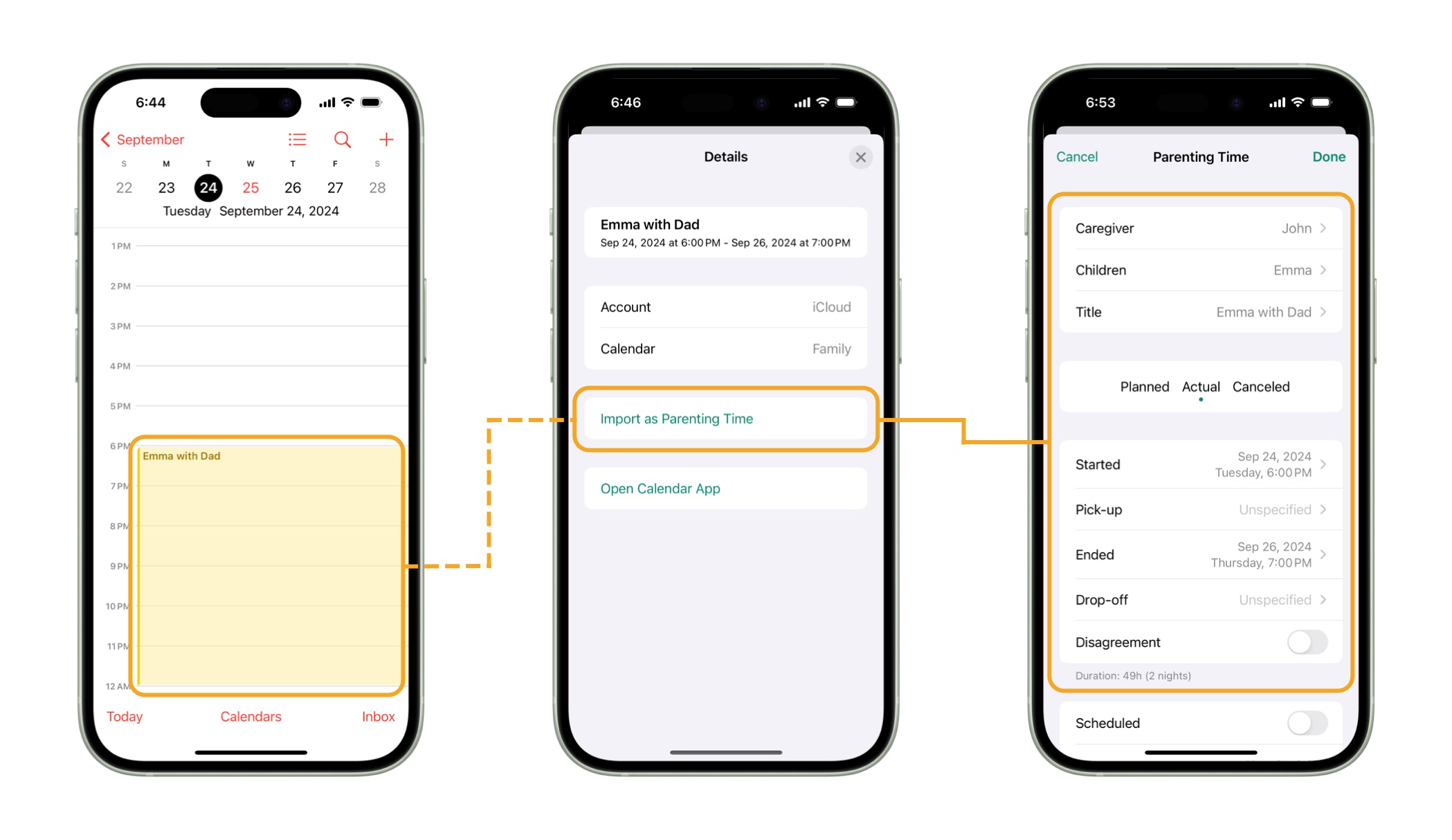
You can set up the automatic export of Alimentor records to one or more calendar accounts configured on your device (iCloud, Gmail, Outlook, etc.).
This feature allows you to share your Alimentor records indirectly with someone who doesn’t use the app, including users of Android smartphones and Windows computers.
By default, exported events are hidden in Alimentor to prevent displaying both the original and exported events simultaneously. You can control the visibility of exported events using the Hide in App switch.
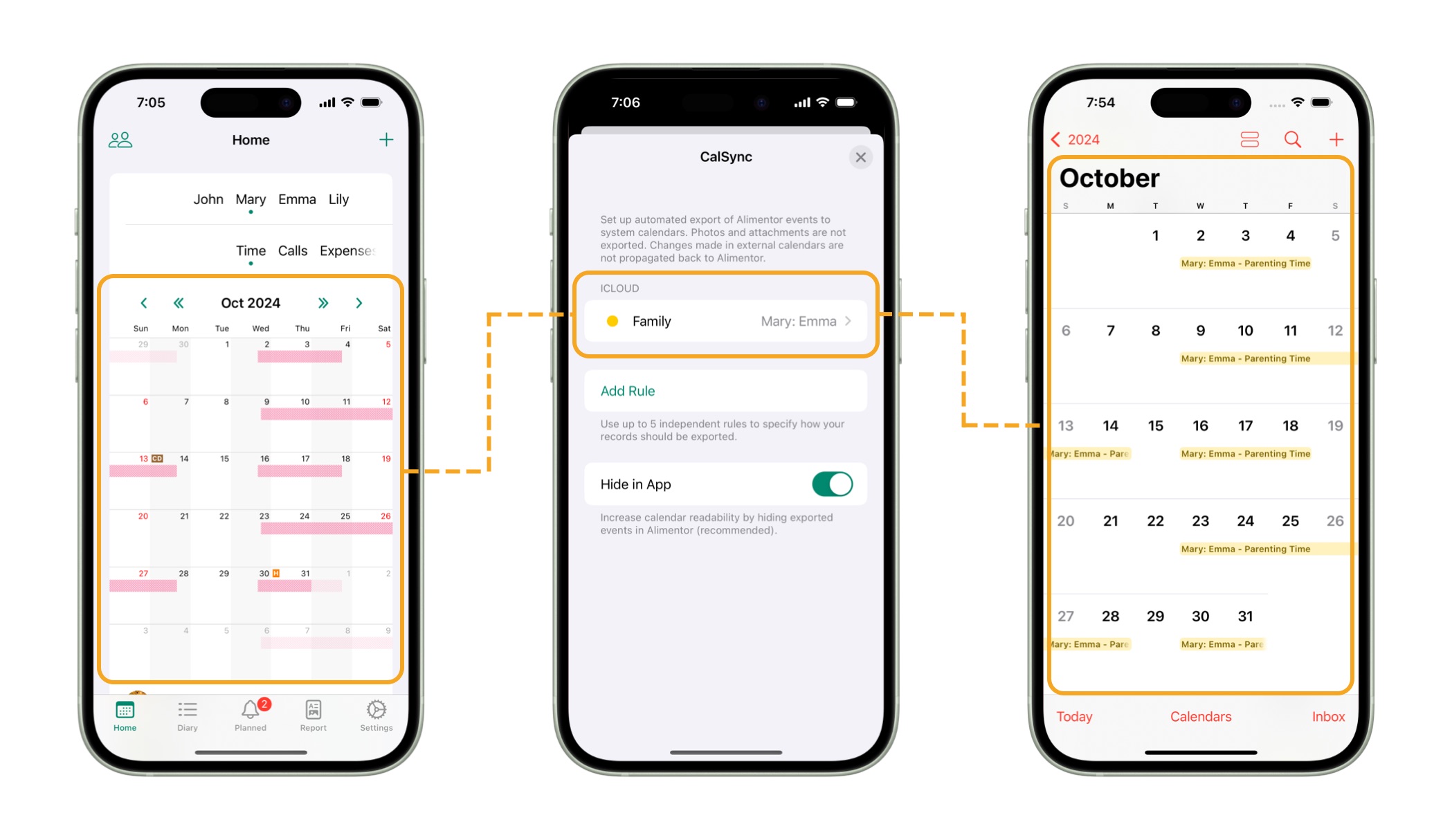
In the article Documentation in Child Custody Cases, you will find comprehensive guidance on how to collect, organize, and present the evidence needed to support your case in court. The article covers:
When iCloud Sync is enabled, Alimentor automatically backs up your data to iCloud. It is strongly recommended to back up your records; otherwise, you risk losing your data if your device is lost or damaged.
iOS If you have lost or damaged your iPhone/iPad and did not use iCloud Sync, you can refer to this Apple Support article about restoring your device from a backup .
To delete all your data (this action is irreversible):
You can install Alimentor on iPhone, iPad, and Mac. The iOS and macOS versions of the app (sold separately) use the same private iCloud container for backup and data synchronization, so all changes are seamlessly propagated across your devices.
Alimentor requires only a one‑time purchase. There are no subscriptions.
To learn how to check your App Store purchase history, refer to this Apple Support article.
Download on the App Store.
Requires iOS 17.5 or later.
Updated for iOS 18.
Download on the Mac App Store.
Requires macOS Sonoma 14.6 or later.
Updated for macOS Sequoia 15.
Try Alimentor 2 for Mac with full functionality for a limited time.
Installation: After downloading, drag Alimentor 2 into your Applications folder.
Alimentor 1 (blue icon) was discontinued in December 2019 and is no longer actively updated for new iOS versions. Since November 2018, we have been offering Alimentor 2.
When Alimentor 2 is installed on a device where Alimentor 1 is already present, it automatically offers the option to import a copy of existing data from Alimentor 1. Data migration is performed directly on the device without using iCloud.
If you appreciate what we’re doing and would like to support us, we’d be very grateful. Your help could include any of the following:
If you didn’t find the answers you were looking for in this guide, don’t hesitate to reach out! We’re here to help. You can contact us directly via email at feedback@alimentor.org, and we’ll get back to you as soon as possible with the support you need.