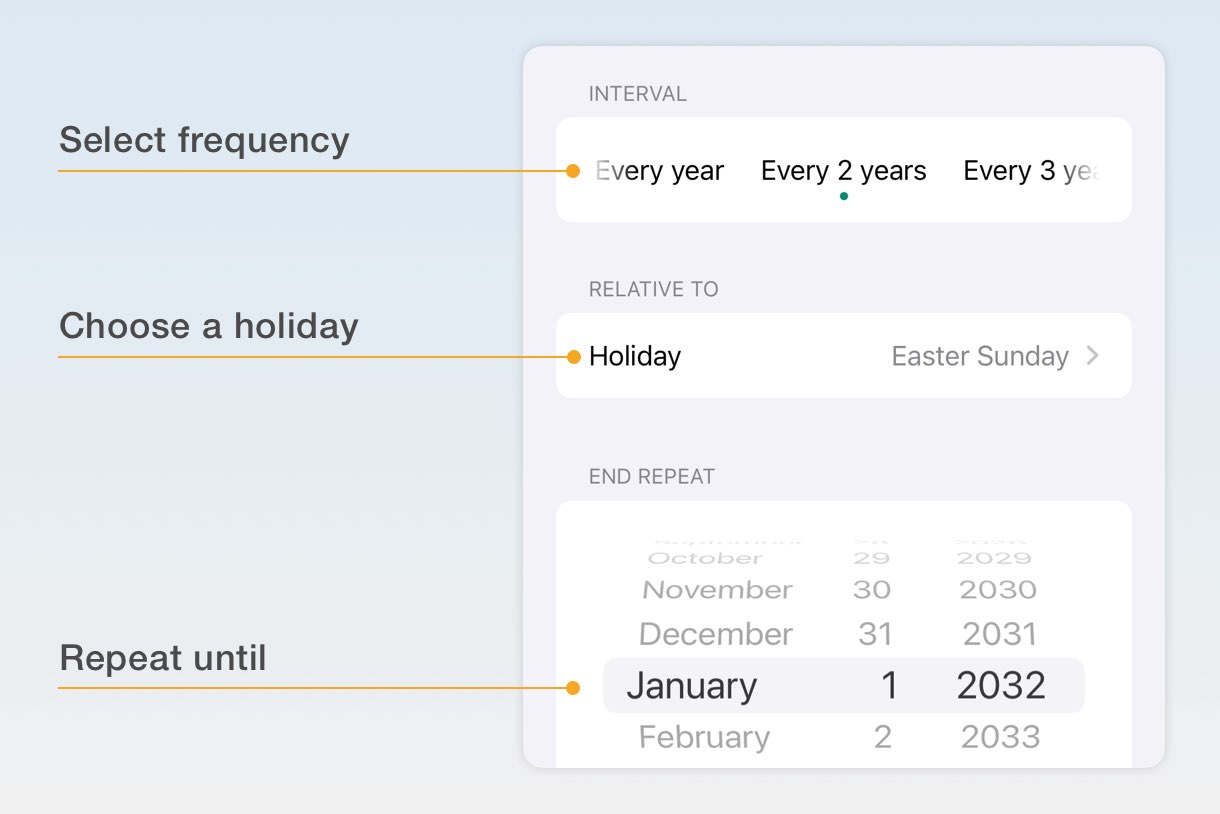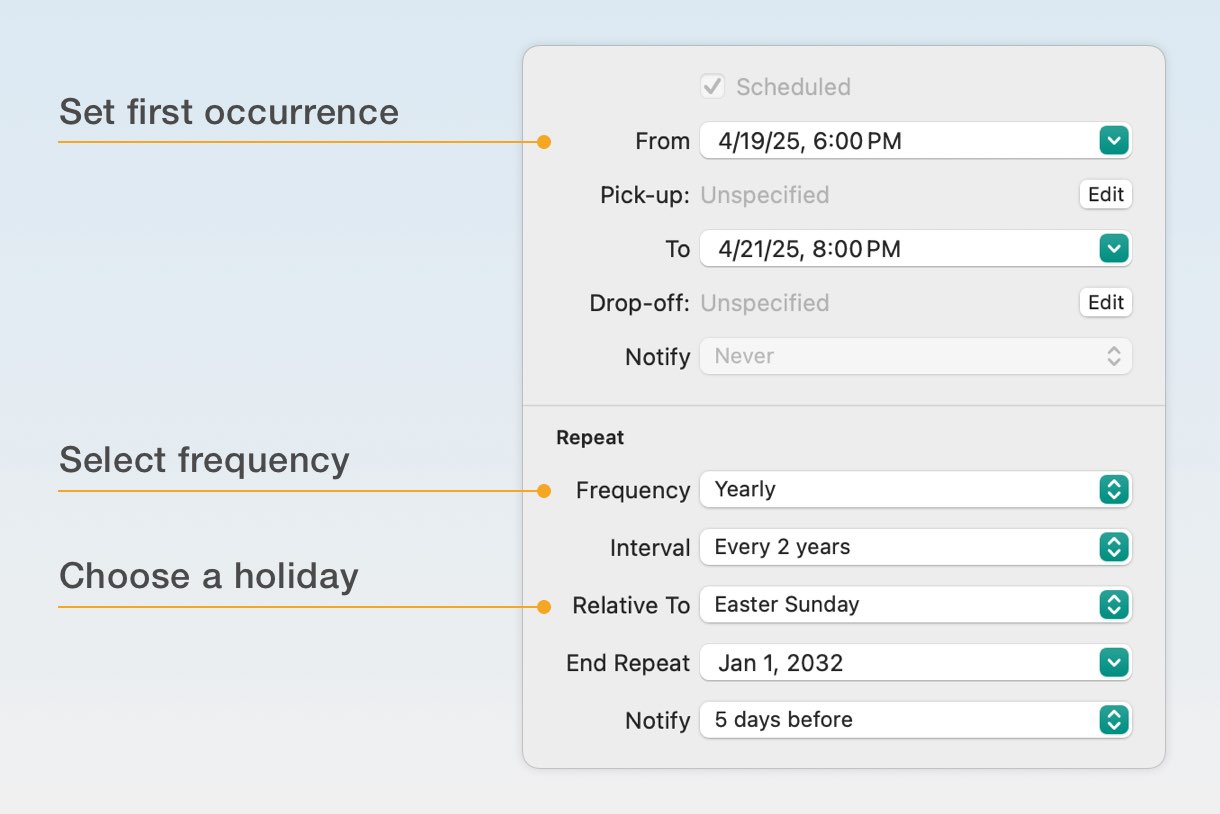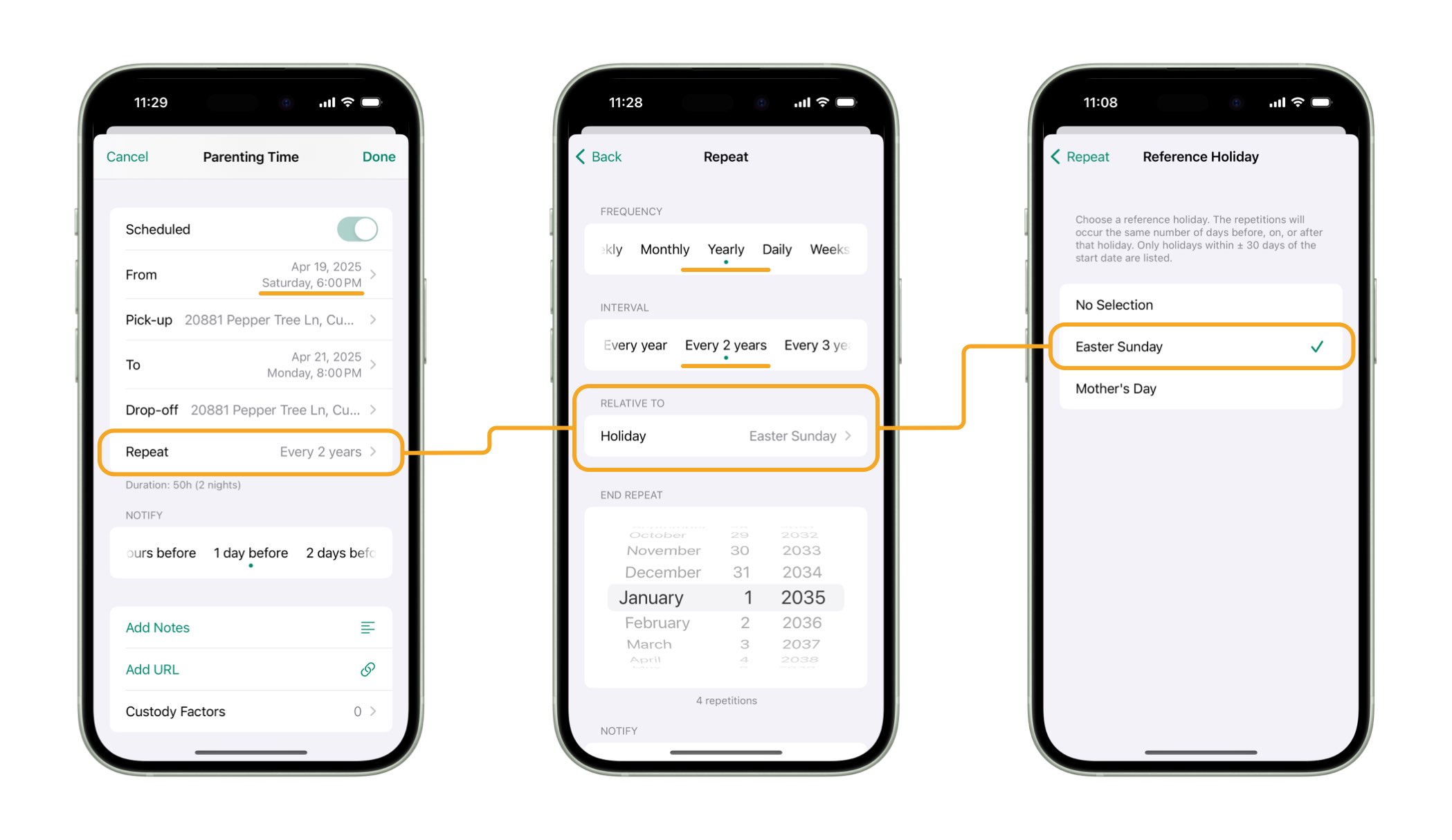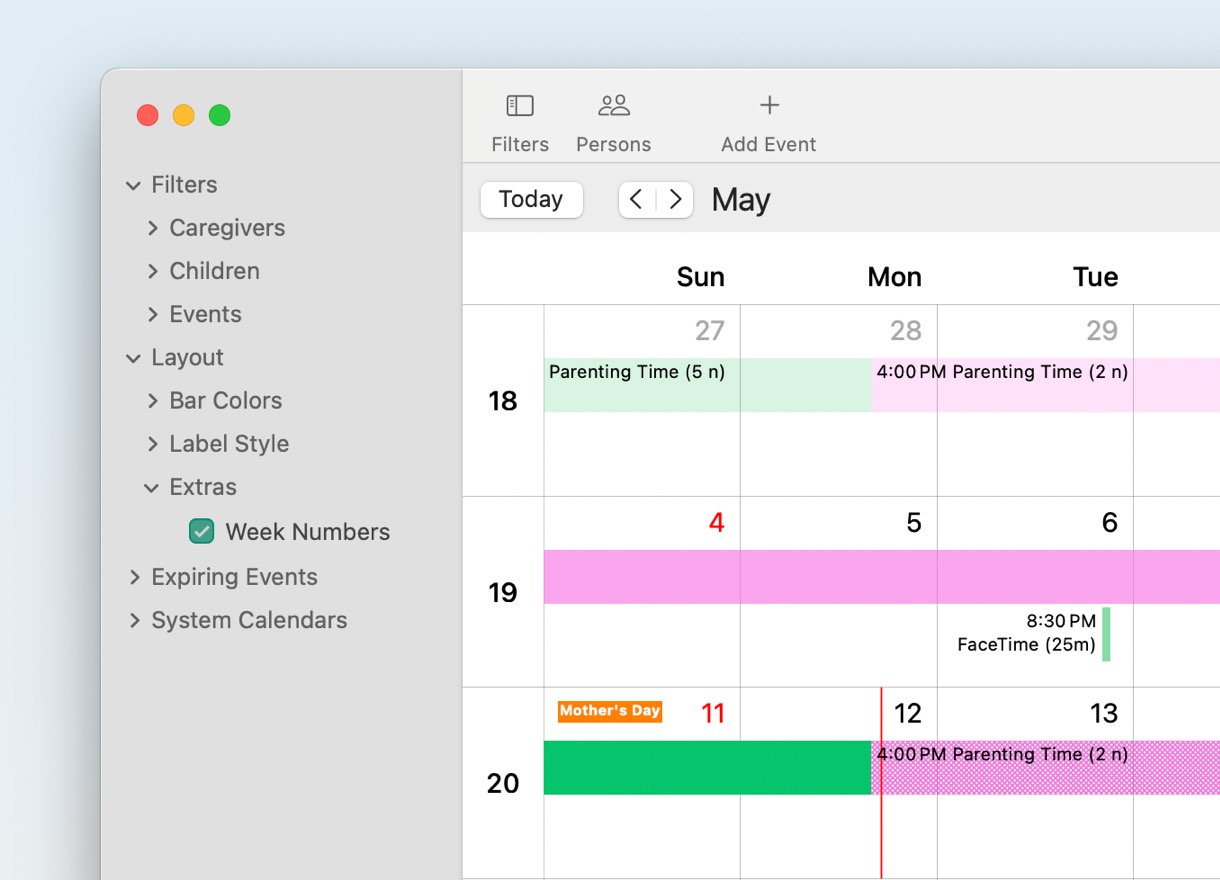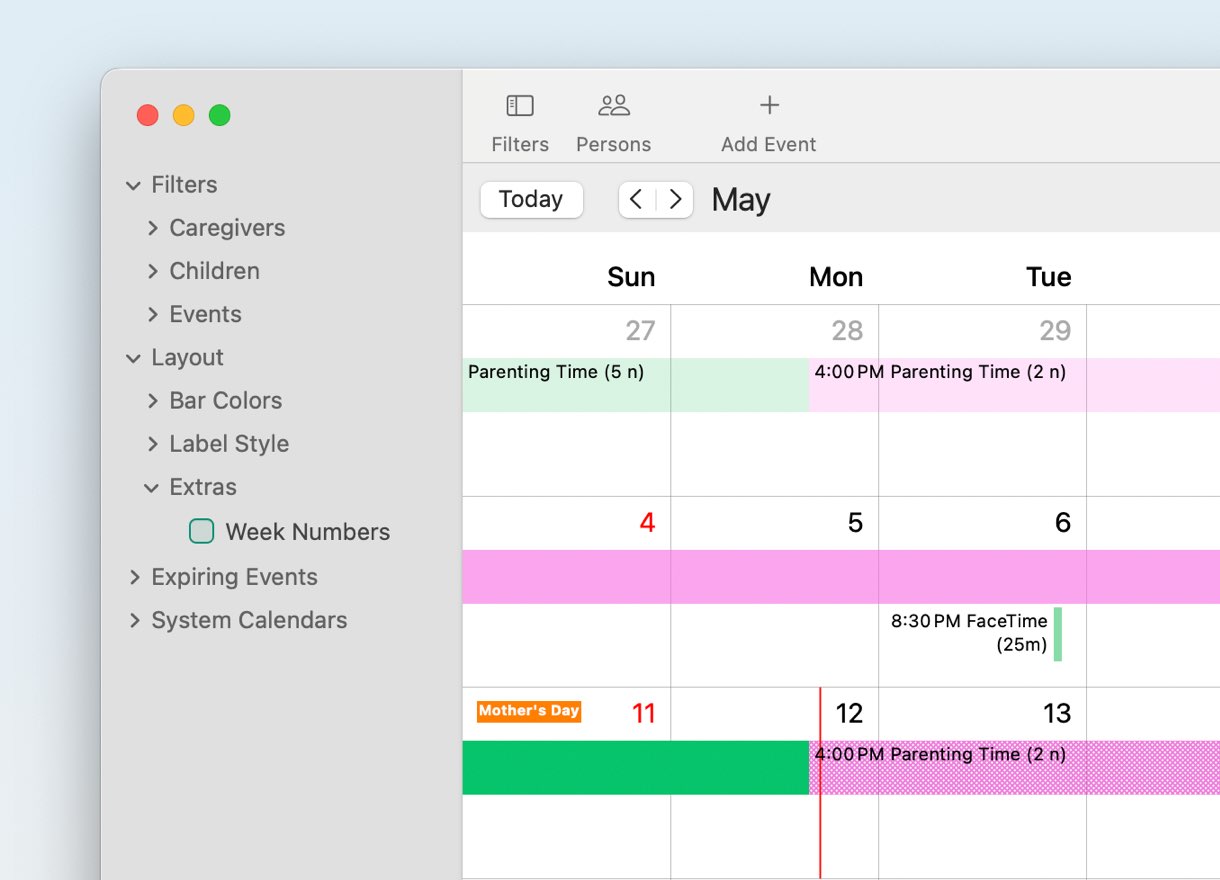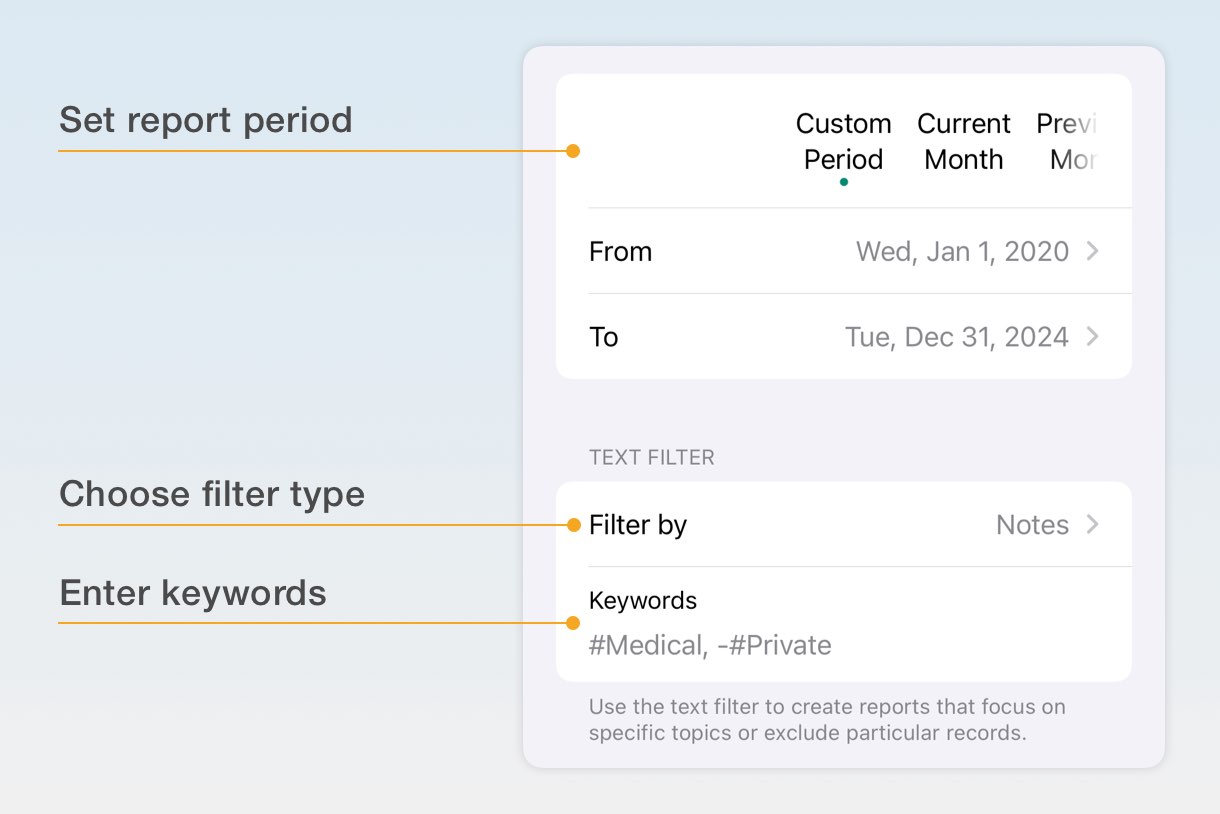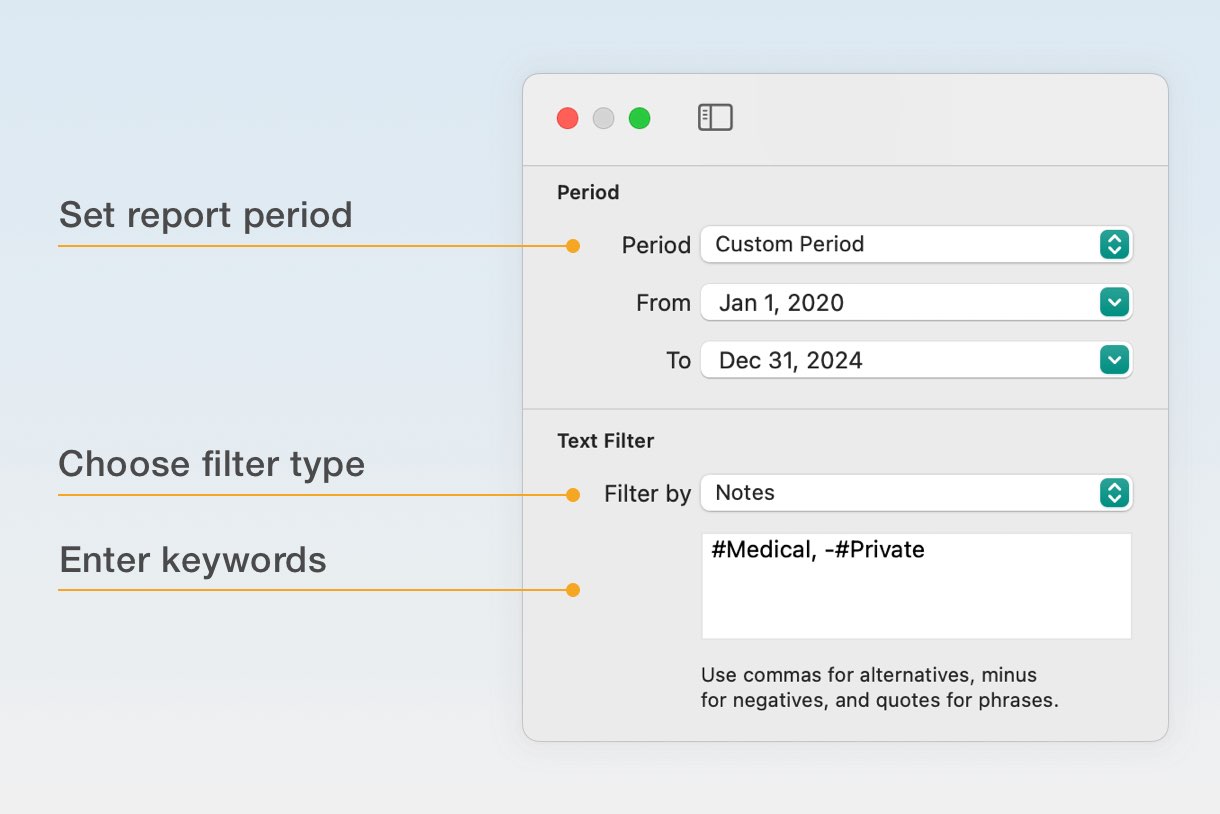Activity Log: A Small Safety Net for Big Peace of Mind
Easily check recent sync activity and deleted records, so you can trace changes and understand what happened if something seems unusual.
Most parents will never need it—but if something in Alimentor ever looks off, the new Activity Log in version 2.8.9 gives you a quick way to check what happened. Think of it as a quiet, just‑in‑case helper that’s there when you want extra reassurance.
- Sync activity – useful when your internet connection was unstable or Apple’s services were temporarily unavailable.
- Storage‑related sync problems – for example, when your iCloud storage is full and uploads pause.
- Record removals – including situations where a co‑parent created and later deleted their own records. This visibility can be helpful in high‑conflict situations: you can confirm that something existed and was later retracted. (Shared data is read‑only: neither parent can edit or delete the other’s entries.)
The log keeps a short, rolling history (up to 250 entries) so you can look back with confidence. It’s device-specific and private (not transmitted to cloud servers), and you can export it as a text file for your records or to share with support.
- iOS In the Settings tab, tap Activity Log.
- Mac From the Window menu, choose Activity Log ⌥⌘L.
Quick Safety & Security Tips
- Don’t hand over an unlocked device to anyone who might tamper with records. For example, if your children use an iPad that’s signed in with your Apple ID, be aware that—unless Alimentor is locked—they (or anyone using that device) can open the app and view, edit, or delete your records; those changes will sync to your other devices. Use a strong device passcode and keep biometric authentication enabled.
- iOS For elevated security on devices running iOS 18 or later, consider locking access to Alimentor with Face ID / Touch ID. Press and hold the Alimentor icon, then choose Require Face ID to add an extra unlock step before anyone can open the app. Heads-up: when app locking is enabled, Alimentor widgets are hidden and can’t be used until you turn the lock off – choose the setting that best balances security and convenience.
- Keep iCloud and device storage healthy. Leave enough free iCloud space and on‑device storage, and use a reliable internet connection.
How to check free space:
- iOS Settings app > [your name] > iCloud > Manage Account Storage.
- Mac Apple menu > System Settings > [your name] > iCloud > Manage.
- iOS Settings app > General > iPhone/iPad Storage.
- Mac Apple menu > System Settings > General > Storage.
Share Your Feedback
If you have suggestions for what you’d like the Activity Log to show in the future, we’d love to hear them. To share your feedback, please email us at: feedback@alimentor.org.